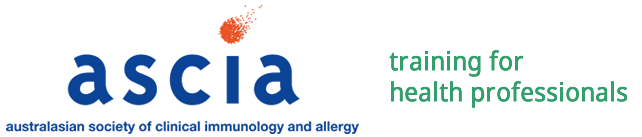Having troubling establishing your account?
If you are having trouble establishing your e-training account, it may be due to:
- Blocking of the automatic email that has been sent to your nominated email address to authenticate your account. This blocking is usually due to a Spam filter on your own computer, your network provider or your ISP.
- Entering an incorrect or misspelt email address when you create an account. This means that you will not be able to receive an email to authenticate your account. Therefore you should carefully check your email account name before attempting to create an account.
You must have access to your nominated email account for authentication. If you have tried to establish an account and have not been successful please let us know through our Help form. Your account may then be authenticated manually.
This website is intended for Australia and New Zealand use only.
For assistance go to Help.
Process for creating an account
To create a new account go to https://traininghp.ascia.org.au/login/signup.php
Fill out the information.
- Example Username: neridith98
- Example Password: bluE?sPy901
- Remember the password needs to have at least 8 characters, at least 1 digit(s), at least 1 lower case letter(s), at least 1 upper case letter(s), at least 1 non-alphanumeric character(s) [such as punctuation ?!;@] .
- Plus other details as requested.
- Then click Create my new account button.
- The page should then close and show what is happening in the next message. If the page does not close then you have not entered the information in the fields either uniquely or correctly. There should be a message near the field that needs to be changed.
Password Reset
- To reset your password, go to https://traininghp.ascia.org.au/login/forgot_password.php
- Best to submit your email address only or your username (not both).
- Make sure your browser has not automatically filled in username.
- If we can find you in the database, an email will be sent to your email address, with instructions how to get access again.
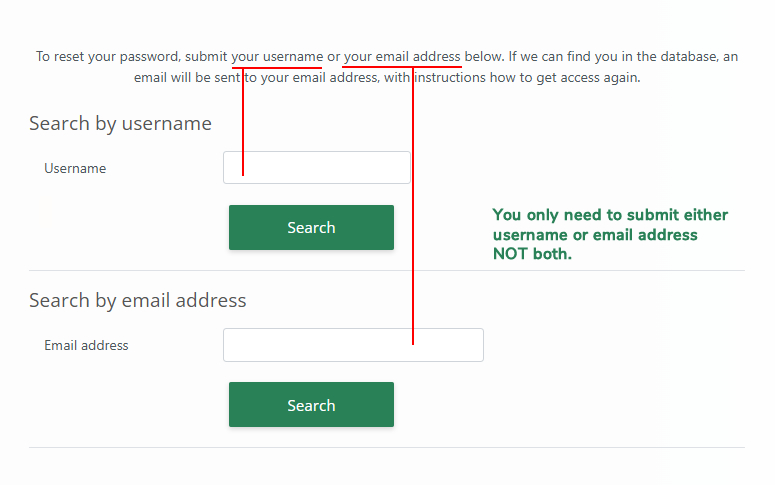
Cookies
Two cookies are used by this site. The essential one is the session cookie, usually called MoodleSession. You must allow this cookie into your browser to provide continuity and maintain your login from page to page. When you log out or close the browser this cookie is destroyed (in your browser and on the server).
The other cookie is purely for convenience, usually called something like MOODLEID. It just remembers your username within the browser. This means when you return to this site the username field on the login page will be already filled out for you. It is safe to refuse this cookie - you will just have to retype your username every time you log in.
Enabling cookies in your browser
See Enable Cookies for example for more information.
Chrome
- Click on the Chrome menu button on the browser bar.
- Click "Settings"
- Scroll down and click "Advanced".
- In the Privacy and security section, click Content Settings.
- Click Cookies.
- Click the slider to "Allow sites to save and read cookie data (recommended)".
Internet Explorer
- Click Tools or the gear icon at the top of the browser window.
- Select Internet Options.
- Click the Privacy tab and then the Advanced button on that tab.
- Ensure that "Override automatic cookie handling" is checked.
- Set the First and Third party cookies to "Accept".
- Check "Always allow session cookies".
- Click OK.
- Exit Internet Explorer and restart your browser
Mozilla Firefox
Read the Firefox instructions here.-
Select Tools then Options from the main menu.
-
Select Privacy from the top of the window.
-
In the History section, click the drop-down menu and select "Use custom settings for history."
-
Check "Accept cookies from sites".
-
Check "Accept third-party cookies".
-
Click OK.
Safari
- Click the Wrench icon on the top right of the browser.
- Select "Preferences."
- Click on the Privacy tab.
- In the Block Cookies section, select Never.
Who do I contact for help?
If you require assistance or have a question please let us know through our Help form.